Halo teman – teman semua, kali ini
gue akan berbagi cara membuat penomeran berbeda dengan menggunakan Microsoft
Word 2016. Sedikit cerita, waktu itu gue punya tugas kuliah yang mengharuskan
membuat sebuah makalah tentang dunia IT, disinilah gue belajar bagaimana cara
membuat penomeran yang berbeda di microsoft word.
Oke langsung aja, berikut langkah –
langkahnya
Yang pertama,
Buat format isi dari
makalah/KKP/Skripsi dan lain – lain
Contoh:
Cover
Kata Pengantar
Daftar Isi
Daftar Gambar
Bab 1 Pendahuluan
Latar Belakang Masalah
Identifikasi Masalah
Rumusan Masalah
Tujuan
Manfaat
Bab 2 Pembahasan
Tutorial Membuat Penomeran di
Word 2016
Tutorial Hijab (WKWKWK)
Bab 3 Penutup
Kesimpulan
Saran
Daftar Pustaka
Setelah itu letakkan kursor anda
di sebelah cover (kita akan memisahakan cover dengan page yang berbeda) kemudian
Klik Layout -> Breaks -> Next Page.
Lakukan tahap Layout ->
Breaks -> Next Page kepada Daftar gambar (letakkan kursor anda di
sebelah daftar gambar, kita kan memisahkan angka romawi dengan angka numerik).
Maka kita akan mempunyai 3
halaman (page) di word
Sebelum melangkah tahap
selanjutnya kita chek dulu apakah section Breaknya sudah benar apa belum,
dengan cara klik View -> Outline
Dan akan tampil seperti gambar di
bawah ini
Perhatikan garis panjang yang
memisahkan halaman cover, daftar isi dan bab 1 pendahuluan, jika sudah sama
dengan gambar diatas maka tahap selanjutnya kita membuat footer.
Selanjutnya kita akan membuat
penomeran, Klik Insert - > Footer -> Edit Footer
Maka akan tampil seperti gambar
di bawah ini,
Selanjutnya Klik Page Number
-> Bottom Of Page -> Plain Number 2
Dan akan tampil angka di bagian
footer yang kita buat
Di bagian halaman cover kita
hilangkan angkanya dengan menggunakan Different First Page
Selanjutnya kita ke bagian
halaman ke 2 yaitu halaman kata pengantar, daftar isi dan daftar gambar, dimana
halaman kedua ini akan kita ganti menjadi romawi ( I, II, III )
Sama seperti tadi, Klik Page
Number -> Format Page Number
Maka akan tampil seperti gambar
dibawah ini
Klik Number Format pilih
yang angka Romawi (I, II, III) atau (i, ii, iii ) lalu klik Start at:
Maka di
halaman kedua kita sudah mempunyai halaman yang penomerannya Romawi
Tahap salanjutnya
sama seperti diatas, di halaman ketiga kita akan mengubah sedikit karena di
halaman ketiga, angkanya (2) kita akan ubah menjadi (1)
Klik Page
Number -> Format Page Number dan akan muncul seperti gambar di bawah
ini:
Kemudian klik
Start at mulai dari no. 1 klik Ok
Maka nmor
akan berubah manjadi (1)
Selesai.
Nah sebenernya
sesimpel itu jadi kita tidak repot bikin 1 file word untuk cover, 1 file word
untuk penomeran romawi dan 1 file untuk penomeran numerik.
Penting:
Intinya 3 halaman yang dibuat tadi sudah berbeda
penomerannya, kalau ingin menambahkan halamannya Klik Enter (sampai bawah) atau
Klik Layout -> Breaks -> Page
Sekian tutorial membuat penomeran yang berbeda di
dalam word jika kurang faham atau masih gagal silakan hubungi dokter terdekat,
hhehehe
Silakan boleh coret – coret di komentar atau langsung
chat pribadi
Terima kasih
BERBAGI ITU INDAH
Atau Tonton Videonya nih
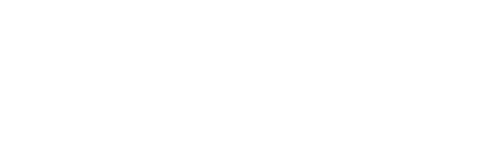






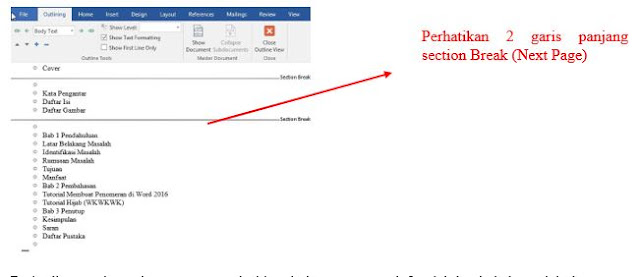
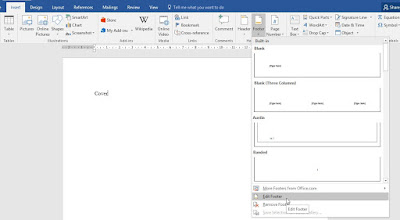


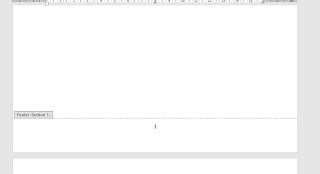


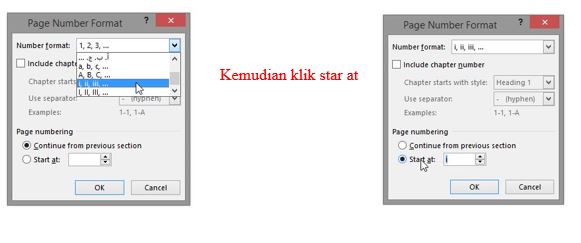

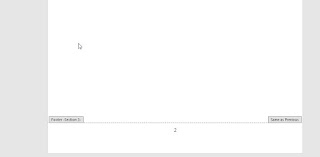














ditunggu postingannya lagi ka dimas
ReplyDeleteuntuk bab1 pendahuluan, bab 2, bab 3 pake romawi atau angka numerik
ReplyDeleteuntuk bab1 sampai bab5 itu pake angka numerik,
Deletedaftar pustaka tidak usah pakai angka
yaa insya allah postingan selanjutnya membuat daftar isi menggunakan table of contents